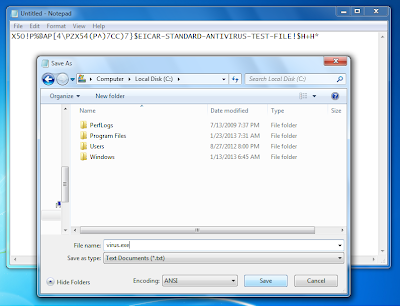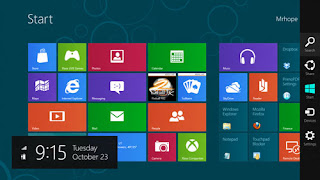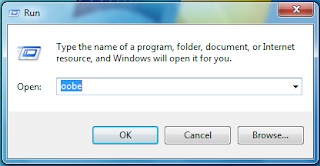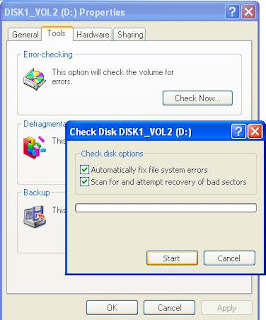In this post, i want to tell that how you can increase or improve your Computer performance. This is a very useful to increase your overall Computer performance.
Follow these simple steps to speed up your Computer performance.
- First of all Right Click on 'My Computer' and then select properties.
- Then go to the 'Advanced' tab.
- You will see the Performance section, in the performance section click on 'Setting' button.
- Then select the 'Adjust for best performance' option.